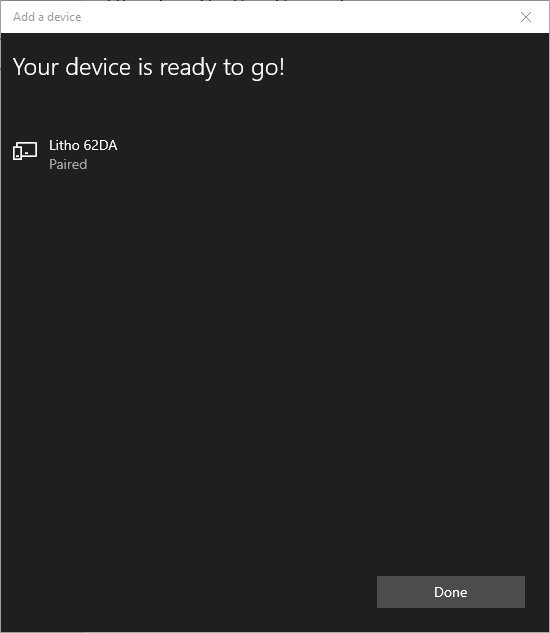Using an AR Controller Device on Windows
AR Controller beta release 0.7.0 (2022-06-25)
Table of contents
AR Controller on Windows
Please note - use of an AR Controller device with Windows is currently alpha-quality.
To opt in to testing this Alpha quality feature, uncomment the WINDOWS_BLUETOOTH_ALPHA_OPTIN definition in Packages/AR Controller Beta SDK/Core/Scripts/Interaction/ARController.cs.
Known Issues
- Scanning for devices is currently not possible. See “Pairing to a device” workaround below.
- Occasionally, connection will take a long time to be established, or will not be established at all. If connection takes more than ~15s, you may need to exit and re-start Play mode.
- If the above does not work, you may need to switch your computer to Flight Mode for 10 seconds, close and re-open Unity, then try again.
- Battery level will not be reported
- Firmware version will not be checked
Pairing to a device
Scanning for devices on Windows is currently not supported. You must instead pair to your device using the Settings app.
-
Open the Bluetooth Settings menu
-
Select “Add Bluetooth or other device”
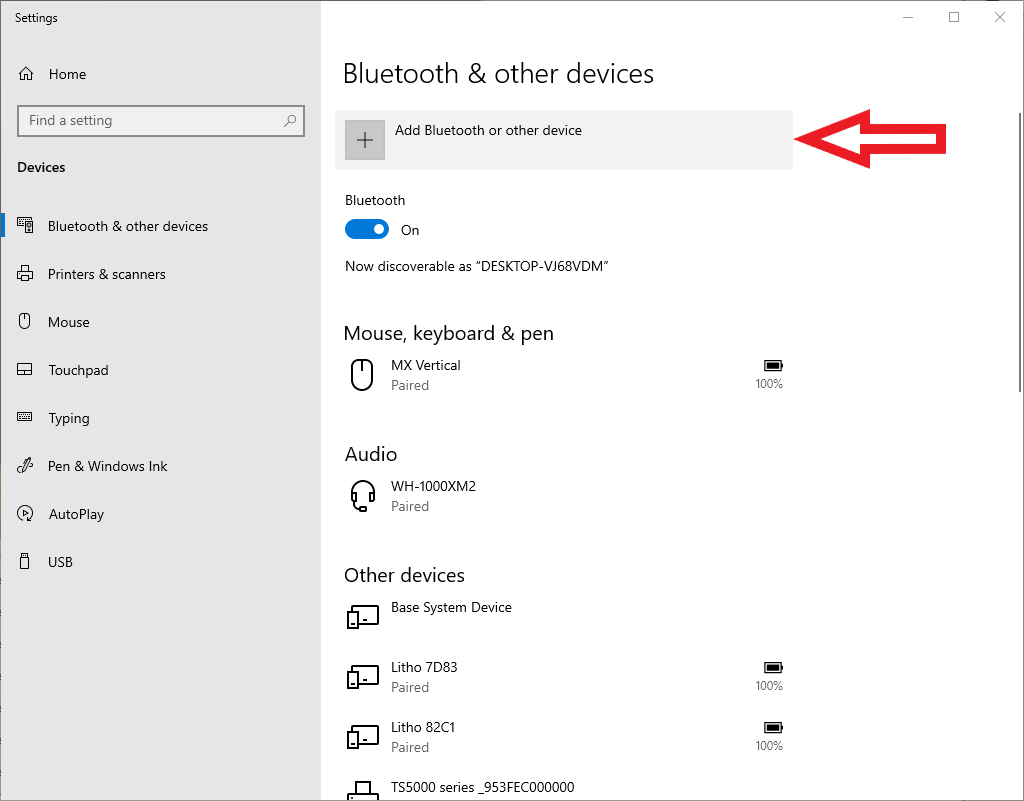
-
Select “Bluetooth”
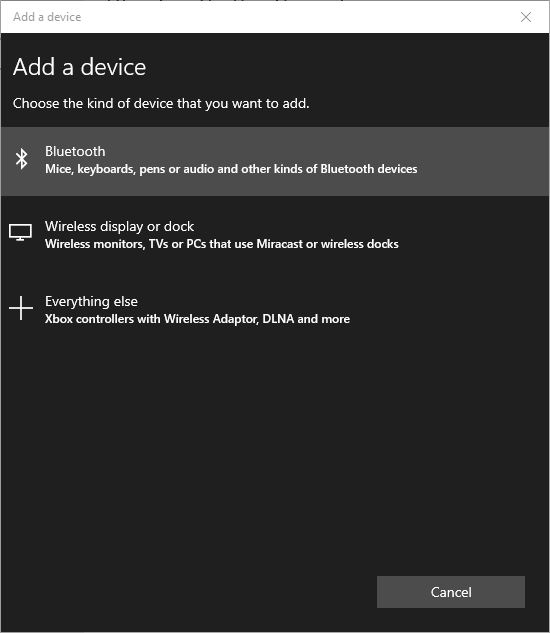
-
Select your AR Controller device
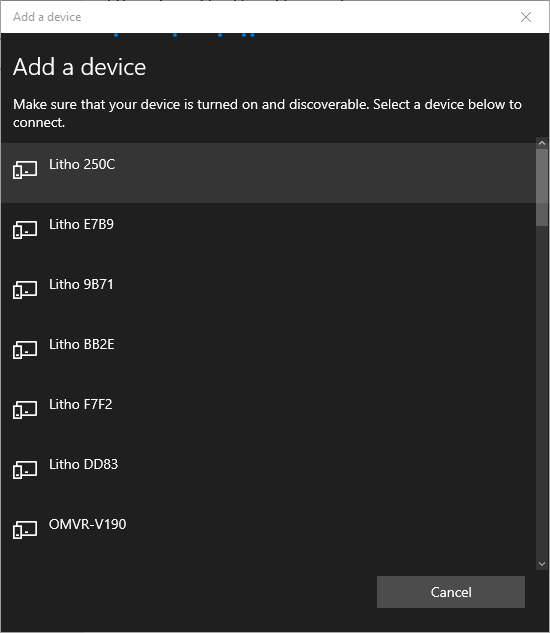
-
Once your AR Controller has been paired, press “Done”